Nest Aware is included as part of ADT’s Video and Complete services.
For more information, please visit the Nest Aware page
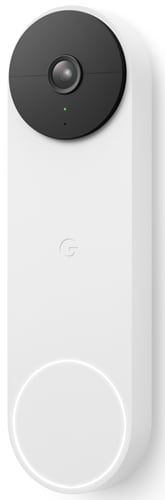
The video doorbell that knows who (or what) is there
As part of your ADT system, the battery-operated Nest Doorbell alerts you about activity on your doorstep. It’s smart enough to know the difference between people, pets, vehicles and packages, and the Familiar Faces* feature can let you know when frequent visitors arrive.
*Some features, including mobile notifications, remote control, video streaming and video recording require working internet and Wi-Fi. Not available in Nest Cameras used in Illinois.
Get reliable video security with a taller field of view
The tall 3:4 aspect ratio lets you see people clearly from head to toe, as well as packages on the ground. Check in anytime with 24/7 live view, and if you miss something, you can review up to 30 hours of event video history and see what happened. HDR helps with bright, high-contrast sunlight, and night vision gives you a clear image even in low light and darkness.
An essential part of your ADT system
Professional installation and configuration from ADT, combined with the battery-operated Nest Doorbell’s flexible design, make it compatible with just about any kind of home. Its integration with the rest of your security and smart home devices will take your home from smart to brilliant. Here’s how:
Some of the functions of your Google Nest Doorbell **
Prerecorded quick responses
Use a standard response when someone's at the door, like “Just leave it by the door” or “Be right there”.
In the Google Home app:
Talk and Listen with the Doorbell
Talk and Listen lets you talk to people through your camera even when you're away from home.
For example, if the Nest camera on your front porch sends you a motion alert, you can open the app to see who’s there. If it’s a delivery person with a package, you can tap the Talk button to tell them to leave the package on the porch. Quiet time
In the Google Home app:
Create an Alert
Your doorbell can send alerts when it senses motion, picks up a sound, notices a person, and other activity. With your included Nest Aware subscription, your doorbell can use advanced logarithms to improve its motion and sound detection and send you better notifications.
To set up an alert in the Google Home app:
Nest Doorbell Settings
You can change a variety of settings for your Google Nest cameras and doorbells: video quality, notifications, battery usage, the name of your device, and more.
Depending on which Nest camera or doorbell model you have, you can change its settings in the Home app, the Nest app, or both.
In the Google Home app:
Watch Live Video
You can view your doorbell at a glance with the Home app.
**Some features, including mobile notifications, remote control, video streaming and video recording require working internet and Wi-Fi.
If your Virtual Appointment has not been scheduled, please call (800) 493-7807. Your virtual agent will walk you through setting up your Nest Doorbell, linking your Google and ADT accounts, and setting up Nest Aware.
Before you install your doorbell, be sure you have the following:
Choose the installation method best for your home:
The Google Nest Doorbell can be set up in two ways - wired or wirelessly.
You are now ready for your Virtual Appointment!
Your ADT Virtual Agent will walk you through setting up your Nest Doorbell, linking your Google and ADT accounts, and setting up Nest Aware. If you would like to begin with the setup before your appointment, please follow the instructions below.
In the Google Home app, tap the link in the app message to get the troubleshooting steps. If you need more help, here are some articles to try:
Please know that severe changes in temperature (see below) do impact your Nest Doorbell (battery):
Extremely cold weather has unfortunate effects on lithium-ion batteries. As the temperature drops, these batteries begin to have trouble holding a charge and if it gets cold enough, they'll stop working altogether. As a result, at certain temperatures, the batteries in your doorbell device may run out of power faster than expected and may need to be recharged more often.
The above changes are designed to help prevent permanent damage to your Nest Doorbell.
Nest Doorbell (battery) is designed for the outdoors.
| Operating | –4°F to 104°F (–20°C to 40°C) |
| Storage | –4°F to 176°F (–20°C to 80°C) |
* Nest Doorbell includes battery options.
Google and Nest Doorbell are trademarks of Google LLC.
Nest Aware is included as part of ADT’s Video and Complete services.
For more information, please visit the Nest Aware page
The Google Nest Doorbell is compatible with most existing chimes and works with a wide range of voltages.
Nest Aware is compatible with a Control or Pulse security system panel.
To link Nest Aware to your ADT account, follow the process below for your system.
All features and benefits of Google Nest devices (Mini, Hub, Hub Max, Doorbell) are viewed and managed through the Google Home app.
The Familiar Face feature is not available in Illinois.
Out of the box, it comes 75% charged and takes approximately 1 hour to charge to 100%. If the battery is drained, allow approximately 5 hours to reach a full charge.
Not if the voltage requirements are met. The installer can best advise you based on the voltage and power required for the Doorbells to work with your home’s doorbell system.
No, the doorbell has a tall 3:4 aspect ratio that lets you see people clearly from head to toe, as well as packages on the ground.
You can add a maximum of 10 doorbells per home, allowing for an internet bandwidth of 2mp per doorbell when considering video quality.
No, the three default Quick Responses can’t be changed at this time.
Yes. A 20-degree wedge is included to help angle your doorbell for left or right adjustment and good air circulation.
No. Video footage can be viewed through the Google Home app to create, download, and share video clips from the Doorbell’s video history.
Yes. Quiet Time lets you mute your wired doorbell for a predetermined length of time between 30 minutes and 3 hours.
No, this doorbell uses on-device processing for a seamless viewing experience.